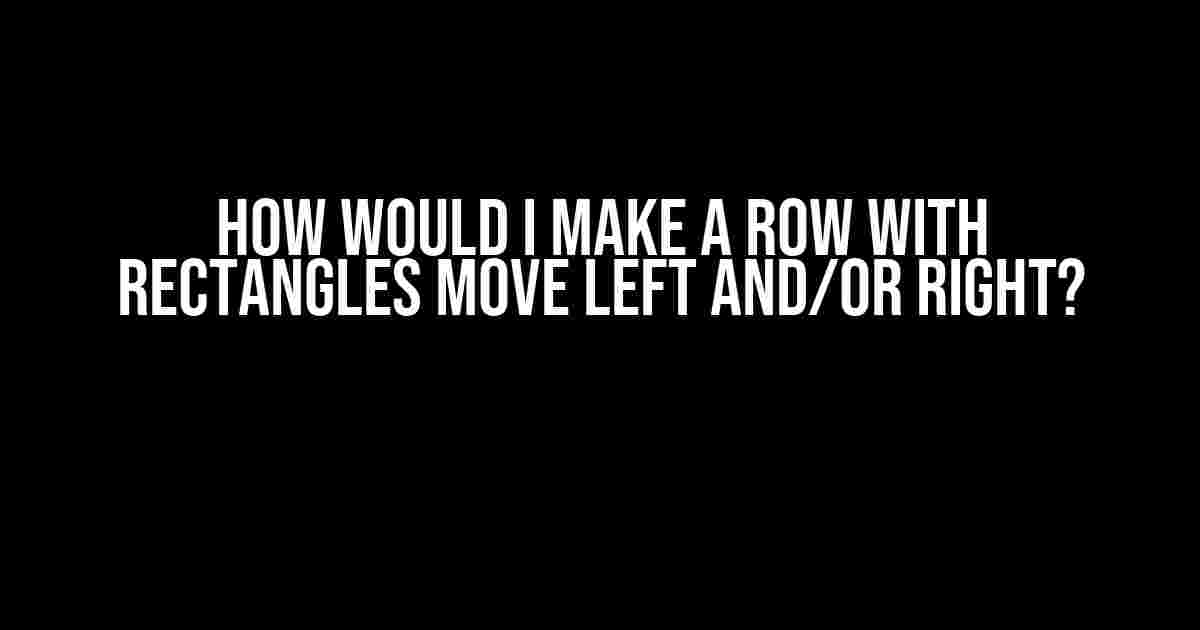Welcome to the world of animations and movements! Are you tired of static rectangles sitting idly on your webpage? Do you want to bring some excitement to your design by making them move left and/or right? Look no further! In this comprehensive guide, we’ll take you by the hand and walk you through the process of creating a row of rectangles that can move left and/or right with ease.
Understanding the Basics
Before we dive into the code, let’s understand the basics of what we’re trying to achieve. We want to create a row of rectangles that can move horizontally, either to the left or to the right. This means we’ll need to use HTML, CSS, and JavaScript to make it happen.
HTML Structure
Let’s start with the HTML structure. We’ll create a container element that will hold our rectangles. We’ll use a `
<div class="rectangle-container"> <div class="rectangle"></div> <div class="rectangle"></div> <div class="rectangle"></div> <!-- Add more rectangles as needed --> </div>
CSS Styling
Next, let’s add some CSS styling to make our rectangles look, well, rectangular! We’ll use the following CSS code:
.rectangle-container {
display: flex;
flex-wrap: nowrap;
justify-content: center;
align-items: center;
}
.rectangle {
width: 50px;
height: 50px;
background-color: #f0f0f0;
border: 1px solid #ccc;
margin: 10px;
}
This code creates a flexible container that holds our rectangles in a single row. Each rectangle has a fixed width and height, a gray background, and a slight margin to separate them.
Making the Rectangles Move
Now that we have our HTML and CSS in place, let’s make our rectangles move! We’ll use JavaScript to animate our rectangles. We’ll use the `animate` function to move the rectangles left and/or right.
JavaScript Code
First, let’s select our rectangle container and rectangles using JavaScript:
const rectangleContainer = document.querySelector('.rectangle-container');
const rectangles = document.querySelectorAll('.rectangle');
Next, let’s define a function to move the rectangles left and/or right:
function moveRectangles(direction) {
// Define the animation speed
const speed = 5;
// Get the current left position of the first rectangle
const currentPosition = rectangles[0].offsetLeft;
// Calculate the new position
let newPosition;
if (direction === 'left') {
newPosition = currentPosition - speed;
} else if (direction === 'right') {
newPosition = currentPosition + speed;
}
// Animate the rectangles
rectangles.forEach(rectangle => {
rectangle.style.left = `${newPosition}px`;
});
}
This function takes a `direction` parameter, which can be either `’left’` or `’right’`. It calculates the new position based on the current position and the animation speed. Then, it animates each rectangle by setting its `left` property to the new position.
Calling the Function
Now that we have our function, let’s call it to make the rectangles move! We can use event listeners to call the function when the user clicks a button or presses a key. For this example, let’s use a button click event:
const moveLeftButton = document.getElementById('move-left-button');
const moveRightButton = document.getElementById('move-right-button');
moveLeftButton.addEventListener('click', () => {
moveRectangles('left');
});
moveRightButton.addEventListener('click', () => {
moveRectangles('right');
});
Don’t forget to add the buttons to your HTML:
<button id="move-left-button">Move Left</button> <button id="move-right-button">Move Right</button>
Putting it all Together
Now that we have all the pieces, let’s put them together! Here’s the complete code:
<div class="rectangle-container">
<div class="rectangle"></div>
<div class="rectangle"></div>
<div class="rectangle"></div>
<!-- Add more rectangles as needed -->
</div>
<button id="move-left-button">Move Left</button>
<button id="move-right-button">Move Right</button>
<script>
const rectangleContainer = document.querySelector('.rectangle-container');
const rectangles = document.querySelectorAll('.rectangle');
const moveLeftButton = document.getElementById('move-left-button');
const moveRightButton = document.getElementById('move-right-button');
function moveRectangles(direction) {
const speed = 5;
const currentPosition = rectangles[0].offsetLeft;
let newPosition;
if (direction === 'left') {
newPosition = currentPosition - speed;
} else if (direction === 'right') {
newPosition = currentPosition + speed;
}
rectangles.forEach(rectangle => {
rectangle.style.left = `${newPosition}px`;
});
}
moveLeftButton.addEventListener('click', () => {
moveRectangles('left');
});
moveRightButton.addEventListener('click', () => {
moveRectangles('right');
});
</script>
<style>
.rectangle-container {
display: flex;
flex-wrap: nowrap;
justify-content: center;
align-items: center;
}
.rectangle {
width: 50px;
height: 50px;
background-color: #f0f0f0;
border: 1px solid #ccc;
margin: 10px;
}
</style>
That’s it! You now have a row of rectangles that can move left and/or right with ease. You can customize the animation speed, add more rectangles, or even add more advanced features like boundary detection.
Tips and Variations
Here are some tips and variations to take your animated rectangles to the next level:
- Boundary Detection: Add boundary detection to prevent the rectangles from moving off the screen. You can use the `clientWidth` property to get the width of the container and limit the movement.
- Animation Speed Control: Add a slider or input field to control the animation speed. This will allow the user to adjust the speed to their liking.
- Multiple Directions: Add support for up and down movement by using the `top` property instead of `left`. You can also add diagonal movement by using both `left` and `top` properties.
- Key Press Events: Use key press events instead of button clicks to move the rectangles. This will allow the user to move the rectangles using their keyboard.
- Animated Entrance: Add an animated entrance effect to make the rectangles appear from the edge of the screen. You can use CSS animations or JavaScript to achieve this effect.
With these tips and variations, the possibilities are endless! You can create a wide range of animations and interactions using the basic principles outlined in this article.
Conclusion
In conclusion, making a row of rectangles move left and/or right is a fun and creative challenge. With HTML, CSS, and JavaScript, you can bring your design to life and create an engaging user experience. Remember to experiment, customize, and push the boundaries of what’s possible.
So, what are you waiting for? Start creating your own animated rectangles today and make your design stand out from the crowd!
| Keyword | Articles |
|---|---|
| How would I make a row with rectangles move left and/or right? | This article! 🎉 |
Happy coding, and don’t forget to share your creations with the world! 🚀
Here are 5 questions and answers about “How would I make a row with rectangles move left and/or right?” :
Frequently Asked Question
Get ready to animations galore! Learn how to make those rectangles dance left and right with these frequently asked questions.
How do I get started with animating rectangles?
First, you’ll need to decide on a programming language and a library or framework to use for animation. Popular choices include JavaScript with HTML and CSS, or a game development engine like Unity. Once you’ve chosen your tools, you can start creating your rectangles and setting their initial positions.
What’s the best way to move rectangles left and right?
One popular method is to use a JavaScript function that updates the rectangles’ x-coordinates at regular intervals. You can use a loop or a timer to repeatedly call the function, creating the illusion of movement. Alternatively, you can use a CSS animation or a physics engine to simulate real-world motion.
How do I make the rectangles move at different speeds?
To make each rectangle move at its own speed, you can assign a unique speed value to each one. Then, in your animation function, you can multiply the speed value by a fixed interval (like 1 pixel per frame) to determine how far to move each rectangle. This will give the illusion of different speeds and directions.
What if I want the rectangles to bounce off the edges of the screen?
To create a bouncing effect, you’ll need to add some collision detection to your animation function. Check if each rectangle has reached an edge of the screen, and if so, reverse its direction by multiplying its speed value by -1. This will make the rectangle “bounce” back in the opposite direction.
How can I add more complexity to my rectangle animation?
To take your animation to the next level, try adding more features like gravity, friction, or user input. You could also experiment with different shapes, sizes, and colors for your rectangles, or add some obstacles or power-ups to the scene. The possibilities are endless!