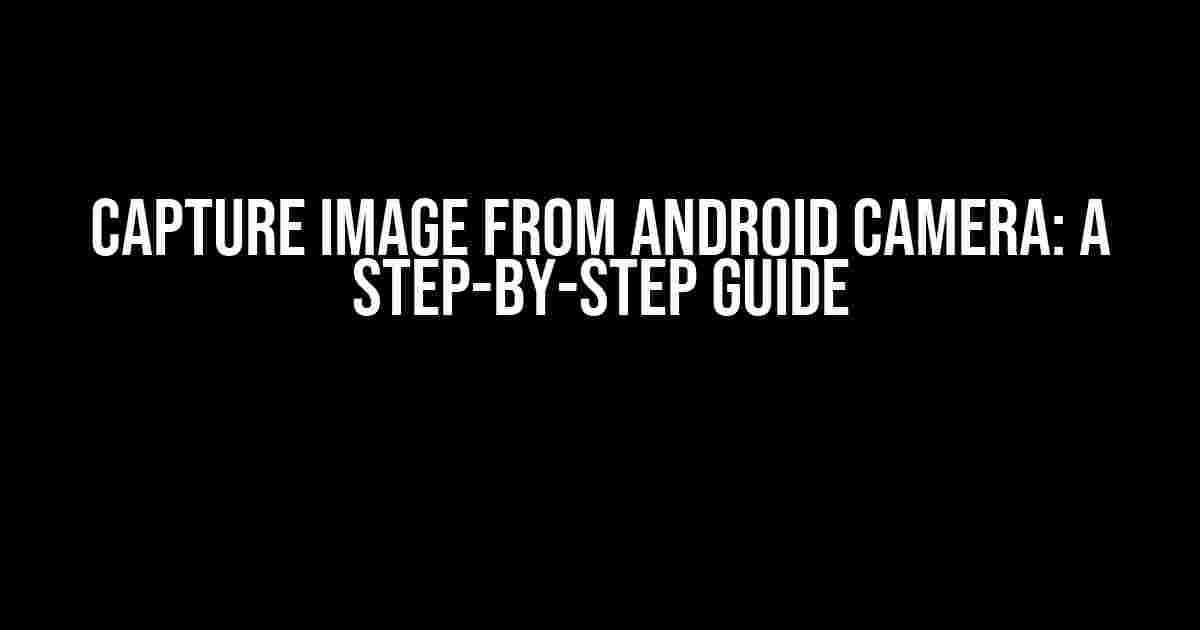Capturing an image from an Android camera can be a daunting task for many developers, especially those new to Android app development. Fear not, dear reader, for we’ve got you covered! In this comprehensive guide, we’ll take you through the process of capturing an image from an Android camera, explaining each step in detail and providing code snippets to make it easier for you to implement.
Requirements
To follow along with this guide, you’ll need:
- Android Studio installed on your computer
- A physical Android device or an emulator with a camera
- Basic knowledge of Java or Kotlin programming languages
Step 1: Add Camera Permission
Before you can capture an image from the camera, you need to add the necessary permission to your AndroidManifest.xml file. Open your AndroidManifest.xml file and add the following line of code:
<uses-permission android:name="android.permission.CAMERA" />
This permission allows your app to access the device’s camera.
Step 2: Create a Button to Capture Image
Create a new BUTTON in your layout file (e.g., activity_main.xml) to capture the image:
<Button android:id="@+id/capture_button" android:layout_width="wrap_content" android:layout_height="wrap_content" android:text="Capture Image" />
In your Java or Kotlin code, get a reference to the button and set an onClickListener:
// Java
Button captureButton = findViewById(R.id.capture_button);
captureButton.setOnClickListener(new View.OnClickListener() {
@Override
public void onClick(View v) {
// Code to capture image will go here
}
});
// Kotlin
val captureButton = findViewById
Step 3: Create an Intent to Capture Image
Create an intent to capture an image using the device’s camera:
// Java Intent intent = new Intent(MediaStore.ACTION_IMAGE_CAPTURE); startActivityForResult(intent, REQUEST_IMAGE_CAPTURE); // Kotlin val intent = Intent(MediaStore.ACTION_IMAGE_CAPTURE) startActivityForResult(intent, REQUEST_IMAGE_CAPTURE)
The REQUEST_IMAGE_CAPTURE constant should be defined as a unique integer value, for example:
// Java private static final int REQUEST_IMAGE_CAPTURE = 1; // Kotlin private val REQUEST_IMAGE_CAPTURE = 1
Step 4: Handle the Captured Image
In your activity, override the onActivityResult method to handle the captured image:
// Java
@Override
protected void onActivityResult(int requestCode, int resultCode, Intent data) {
if (requestCode == REQUEST_IMAGE_CAPTURE && resultCode == RESULT_OK) {
Bundle extras = data.getExtras();
Bitmap imageBitmap = (Bitmap) extras.get("data");
// Do something with the captured image
}
}
// Kotlin
override fun onActivityResult(requestCode: Int, resultCode: Int, data: Intent?) {
if (requestCode == REQUEST_IMAGE_CAPTURE && resultCode == Activity.RESULT_OK) {
val extras = data?.extras
val imageBitmap = extras?.get("data") as Bitmap
// Do something with the captured image
}
}
In this example, we’re getting the captured image as a Bitmap object and storing it in the imageBitmap variable.
Step 5: Display the Captured Image
Create an ImageView in your layout file to display the captured image:
<ImageView android:id="@+id/image_view" android:layout_width="wrap_content" android:layout_height="wrap_content" />
In your Java or Kotlin code, get a reference to the ImageView and display the captured image:
// Java ImageView imageView = findViewById(R.id.image_view); imageView.setImageBitmap(imageBitmap); // Kotlin val imageView = findViewById(R.id.image_view) imageView.setImageBitmap(imageBitmap)
Step 6: Save the Captured Image
To save the captured image to the device’s storage, you can use the following code:
// Java String imageFilePath = Environment.getExternalStoragePublicDirectory(Environment.DIRECTORY_PICTURES).getPath() + "/" + System.currentTimeMillis() + ".jpg"; File imageFile = new File(imageFilePath); FileOutputStream fos = new FileOutputStream(imageFile); imageBitmap.compress(Bitmap.CompressFormat.JPEG, 90, fos); fos.flush(); fos.close(); // Kotlin val imageFilePath = Environment.getExternalStoragePublicDirectory(Environment.DIRECTORY_PICTURES).path + "/" + System.currentTimeMillis() + ".jpg" val imageFile = File(imageFilePath) val fos = FileOutputStream(imageFile) imageBitmap.compress(Bitmap.CompressFormat.JPEG, 90, fos) fos.flush() fos.close()
This code saves the captured image to the device’s Pictures directory with a timestamp-based filename.
Troubleshooting
If you encounter any issues while capturing an image from the Android camera, check the following:
- Make sure you have added the necessary permission to your AndroidManifest.xml file.
- Check that your device or emulator has a working camera.
- Verify that you have implemented the onActivityResult method correctly.
- Ensure that you have the necessary WRITE_EXTERNAL_STORAGE permission to save the image to the device’s storage.
Conclusion
Capturing an image from an Android camera is a straightforward process that requires adding the necessary permission, creating an intent to capture an image, handling the captured image, displaying it, and saving it to the device’s storage. By following these steps, you can easily implement image capturing functionality in your Android app.
| Method | Description |
|---|---|
| Called when an activity you launched exits, giving you the requestCode you started it with, the resultCode it returned, and any additional data from it. | |
| Creates an intent to capture an image using the device’s camera. | |
Remember to handle the captured image and display it in an ImageView to provide a seamless user experience. Happy coding!
Here are 5 Questions and Answers about “Capture image from android camera” in a creative voice and tone, using HTML:
Frequently Asked Question
Got questions about capturing images from your Android camera? We’ve got you covered!
How do I access my Android camera to capture an image?
You can access your Android camera by using the `Camera` class in your app. First, you need to add the `CAMERA` permission in your AndroidManifest.xml file. Then, use the `openCamera()` method to open the camera and the `takePicture()` method to capture an image.
What is the best way to handle camera permissions in Android?
To handle camera permissions, you need to check if the user has granted permission to access the camera. You can do this by using the `checkSelfPermission()` method and requesting permission using the `requestPermissions()` method. You should also handle the `onRequestPermissionsResult()` callback to handle the user’s response.
How do I capture a high-quality image from the Android camera?
To capture a high-quality image, you can use the `Camera.Parameters` class to set the camera settings. Set the `PictureSize` to the maximum supported size, and set the `PictureFormat` to JPEG. You can also use the `setJpegQuality()` method to set the quality of the image.
Can I capture an image from the Android camera without previewing it?
Yes, you can capture an image from the Android camera without previewing it. You can use the `Camera.takePicture()` method without setting a preview surface. This method will capture the image and store it in the specified file.
How do I save the captured image to the device’s storage?
To save the captured image, you can use the `Bitmap` class to convert the image data to a bitmap, and then use the `FileOutputStream` class to write the bitmap to a file. You can also use the `MediaStore` class to save the image to the device’s media storage.